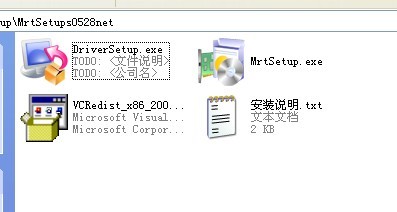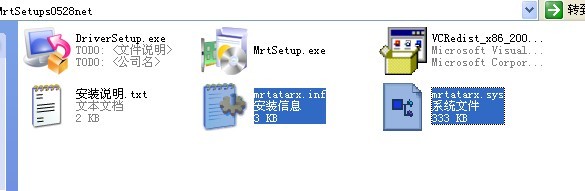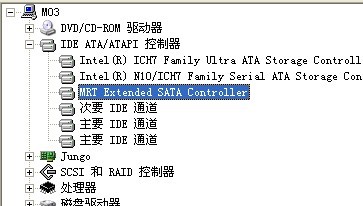|
After plugging MRT hardware card into the slot of host, you can turn on the computer and start installing the driver.
Before starting the installation, the most important thing is to close all Trojan Firewalls and antivirus software. MRT Lab has issued a software and hardware compatibility list from which you can know all the incompatible antivirus software (see https://info.mrtlab.com/hcl.htm)
Since MRT Pro needs direct access to hardware to work, it can easily be blocked by antivirus software. As to this, we are actively negotiating with antivirus software manufacturers so as to put MRT Pro to the white list. In principle, users should not install MRT Pro in computers with incompatible software. But as a workaround, users can turn off all the antivirus software. Add all the files of MRT to the local white list of antivirus software after installation. Then MRT Pro can work normally in the environment with antivirus software. The way of adding to white list will be described in the following document. Currently, users should close antivirus software before installing the driver.
MRT software installation package can be downloaded on MRT official website. There will be several files after unzipping the installation package. As is shown in the picture:
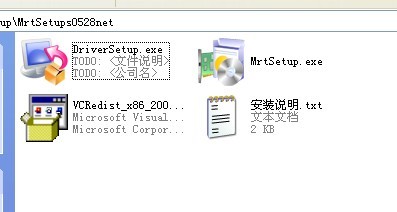
The function of these documents:
DriverSetup.exe Installation program of MRT card driver. Used to install hardware driver.
MrtSetup.exe Installation program of MRT software. Used to install main program of MRT.
VCRedist_x86_2008_SP1.exe Used to install VC runtime. You must install this runtime to run the main program.
In fact, the order of installation of these three programs does not matter. As long as all these three programs are properly installed, MRT will be able to run.
Generally speaking, we are accustomed to install the driver first. At the first boot after MRT card plugged into host, Windows may pop out a “Found New Hardware” dialog box. At this time, we need to click “Cancel”. Otherwise Windows will install a system-provided universal driver for MRT card. In this way, MRT cannot run normally. So we need to cancel the auto-installation. Then click DriverSetup.exe to run MRT driver installation program. We should use MRT driver installation program to install MRT card driver. After opening the MRT driver installation program, we just need to click "Install" to complete the installation.
Driver installation program will do the following operation:
First, extract two driver-related files in the current directory. As is shown in the picture:
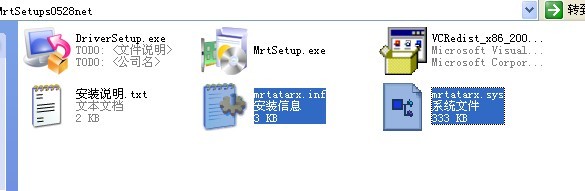
The function of these two documents:
mrtatarx.inf Setup information file of driver. It contains setup information of driver. This is a text file and can be opened by Notepad program.
mrtatarx.sys This is the driver. The operating system will load this file.
The installation program will copy mrtatarx.inf to C: \ WINDOWS \ inf and copy mrtatarx.sys to C: \ WINDOWS \ system32 \ drivers. When the operating system starts, the driver file C: \ WINDOWS \ system32 \ drivers \ mrtatarx.sys will be loaded. At last, the driver file will register MRT driver on the operating system. Installation completed.
Once the driver is installed correctly, you can see MRT card in Device Manager. As is shown in the picture:
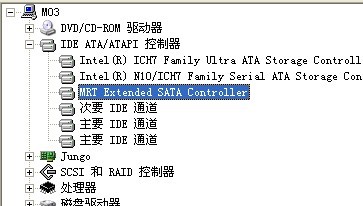
You can see MRT card in Device Manager IDE ATA / ATAPI Controller, name of the device is MRT Extended SATA Controller.
If you see this device without a question mark or exclamation mark in front, then MRT card driver has been successfully installed.
At last, let’s have a look at the common problems and related solutions in driver installation process:
1. No MRT Extended SATA Controller in Device Manager after installing the driver with DriverSetup.exe.
In this case, MRT application cannot run. When you try to run it, “Can’t find device” will be prompted. It indicates that the application did not found MRT card. Application communicates with card through driver. If the driver is not installed properly, or MRT hardware card is not plugged in the host slot correctly, this will happen.
Note: If MRT application prompts “Can't find device” when running, then there is no MRT Extended SATA Controller in Device Manager. That is to say MRT driver was not loaded properly. It could be for one of following reasons: the driver was not installed, driver files were deleted by antivirus software, the information of driver in registry was damaged. All these are software problems of driver. Additionally, it may be caused by hardware problem: improper plugging or damage of MRT card.
We usually use "process of elimination" to determine the cause of problem. First, you need to check if there is MRT card in Device Manager.
As long as there MRT card is in good condition and properly plugged in the
|